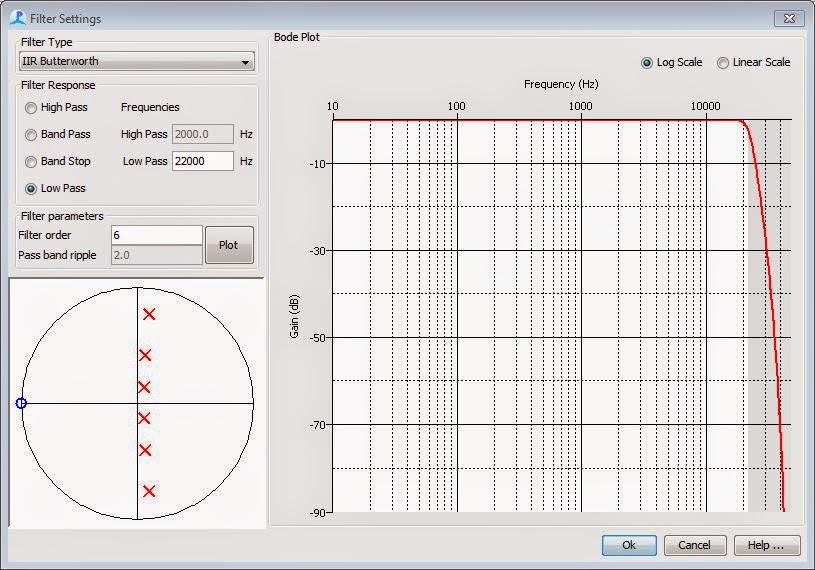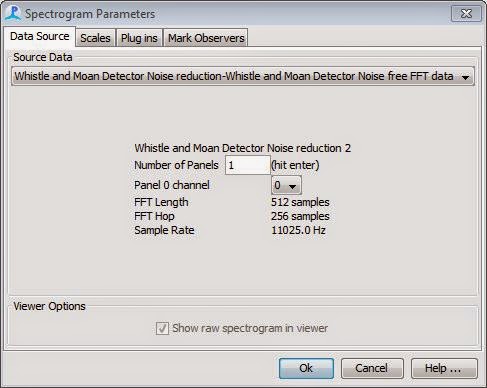While waiting for PAMGuard to run on an exceptionally large file, I thought I might post some cool websites.
Friday, 29 August 2014
Thursday, 28 August 2014
PAMGuard Whistle/Moan Detector Tutorial
The following is a basic approach to processing previously collected acoustic data using the free software PAMGuard.
PAMGuard is, by far, one of the most powerful tool available to process acoustic data. It is also, by far, one of the least user friendly tools available to process acoustic data.
Since I will be using it almost exclusively in my PhD, I've made a handy tutorial for for myself to refer back to. If you are looking for professional advice, contact the (amazing) crew over at SMRU/SMRU marine directly and they should be able to help you.
_____________________________________________________________________
1. Open PAMGuard
2. Create a new PAMGuard Settings File (*.psf) and name it "Whistle Detector"
3. Click OK to the PAMGuard settings dialog box (You are opening [a] new configureation file...)
You now have a blank PAMGuard application which is similar to a new R session in that, in there is nothing there. Modules are the basic building blocks of the sound analysis procedure and they need to be added individually.
You will now need to set up all the modules that will allow you to import and process your data.
3. You will need to add the following modules (File>>AddModules)
3. Click OK to the PAMGuard settings dialog box (You are opening [a] new configureation file...)
You now have a blank PAMGuard application which is similar to a new R session in that, in there is nothing there. Modules are the basic building blocks of the sound analysis procedure and they need to be added individually.
You will now need to set up all the modules that will allow you to import and process your data.
3. You will need to add the following modules (File>>AddModules)
From Sound Processing Menu
- Sound Acquisition
- Decimator (if sample rate of the sound is greater than 48kHz)
- FFT (Spectrogram)
From Detectors Menu
- Whistle and Moan Detector
From Display Menu
- User Display
________________________________________________________________________
Now that you have the modules you will need to string them together to do the following:
Read the sound file-> Downsample/decimate (if necessary)->create a spectrogram->run the whistle and moan detector
Read in the sound file
For this example I'm using the Bearded Seal example that comes with the Raven Software demo. Mostly because they make one of the coolest sounds ever. Eat your heart out star wars fans.
_______________________________________________________________________________
Skip to the next set of steps if using Bearded Seal example
Downsample/decimate (if necessary)
If the sample rate of your file is greater than 48 kHz, you will want to decimate the data prior to sending it through the system. Unless you are trying to get moan contours for something above 24 kHz. This is mostly for processing time.
If your sample rate is less than 48kHz then remove the decimator if you added it.
Output sample rate 48000 Hz
Then select Filter settings radio button
Filter type dropdown button select IIR Butterworth (IIR stands for Infinite Impulse Response if you were wondering)
Select Low Pass Filter Response
Low Pass frequency 22000 Hz
Filter order 6
_________________________________________________________________________________
Create a Spectrogram
Spectrograms are created by taking the Fourier transform of waveform data and PAMGuard doesn't automatically do this like many other sound processing software packages (hence the need to add the module)
To set up the FFT generator
Now that you have the modules you will need to string them together to do the following:
Read the sound file-> Downsample/decimate (if necessary)->create a spectrogram->run the whistle and moan detector
Read in the sound file
- Select Settings> Sound Acquisition
Under the Data Source Type select Audio File
Hit the Select File radio button to navigate to your example file
For this example I'm using the Bearded Seal example that comes with the Raven Software demo. Mostly because they make one of the coolest sounds ever. Eat your heart out star wars fans.
_______________________________________________________________________________
Skip to the next set of steps if using Bearded Seal example
Downsample/decimate (if necessary)
If the sample rate of your file is greater than 48 kHz, you will want to decimate the data prior to sending it through the system. Unless you are trying to get moan contours for something above 24 kHz. This is mostly for processing time.
If your sample rate is less than 48kHz then remove the decimator if you added it.
- Select Settings> Decimator
Output sample rate 48000 Hz
Then select Filter settings radio button
Filter type dropdown button select IIR Butterworth (IIR stands for Infinite Impulse Response if you were wondering)
Select Low Pass Filter Response
Low Pass frequency 22000 Hz
Filter order 6
_________________________________________________________________________________
Create a Spectrogram
Spectrograms are created by taking the Fourier transform of waveform data and PAMGuard doesn't automatically do this like many other sound processing software packages (hence the need to add the module)
To set up the FFT generator
- Select Settings> FFT Parameters
If you are using decimated data select Decimator Data from the dropdown button. Otherwise select Raw input data from Sound Acquisition
Your FFT Parameters should be as follows:
- Select all sound channels Channel 0
- FFT Length 512
- FFT Hop 256
- Window Hamming
If you are running this on dolphin data you will need to remove the echolocation clicks. Not sure what will happen if you run this on data without echolocation clicks, so user beware.
If dolphin data select Click Removal Tab
Check the Suppress clicks box
If dolphin data select Click Removal Tab
Check the Suppress clicks box
Don' mess with anything else.
For the whistle and moan detector to work, you will need to "clean" the data by removing ambient noise.
Select Spectral Noise Removal tab in the FFT Parameters window
Check all boxes (Run Median filter, Run Average Subtraction, Run Gaussian Kernal Smoothing, Run Thresholding)
Run the whistle and moan detector
Select OK
This will open up a blank spectrogram in the User Display tab on the main PAMGuard window.
For the whistle and moan detector to work, you will need to "clean" the data by removing ambient noise.
Select Spectral Noise Removal tab in the FFT Parameters window
Check all boxes (Run Median filter, Run Average Subtraction, Run Gaussian Kernal Smoothing, Run Thresholding)
Almost done, I promise.
_____________________________________________________________________
- Select Settings> Whistle and Moan Detector
You shouldn't have to mess with too many settings here. If you have a lot of low frequency noise you might want to consider setting the Min Frequency (under Connections) to something above the noise floor (say 2kHz)
Make sure a Channel is selected
Push Ok
________________________________________________________________________
Now you are ready to go (Almost!)
Just need to set up a User Display to check that the whistle and moan detector is working correctly.
In the main PAMGuard window
Select User Display>>New Spectrogram
This will open a Spectrogram Parameters Window
In the Data Source drop-down box select
Whistle and Moan Detector Noise reduction-Whistle and Moan Detector Noise free FFT data
If your data only has one channel (1 microphone) then change the Number of Panels to 1
This will open up a blank spectrogram in the User Display tab on the main PAMGuard window.
Right click in the spectrogram window to select Whistle and Noise Connected Regions
This will show you what PAMGuard is identifying as whistles and moans.
Ready to go!! Yay!!!
_________________________________________________________________________________
Now press the big red button at the top of the PAMGuard window. Colored lines should show up on what the algorithm thinks is a whistle or a moan. You should get something like this
For the moment I won't go into exporting data but stay tuned or drop me a line if anyone would like this sooner rather than later.
Thanks for reading, hope you find this helpful!
This will show you what PAMGuard is identifying as whistles and moans.
Ready to go!! Yay!!!
_________________________________________________________________________________
Now press the big red button at the top of the PAMGuard window. Colored lines should show up on what the algorithm thinks is a whistle or a moan. You should get something like this
For the moment I won't go into exporting data but stay tuned or drop me a line if anyone would like this sooner rather than later.
Thanks for reading, hope you find this helpful!
Wednesday, 27 August 2014
Radiolab did Dolphins!
Monday, 25 August 2014
Welcome and Principles of Marine Bioacoustics Citation Correction
"Hello world"
Welcome to my blog. The primary purpose of this blog is to have a place to park useful notes and interesting reads as they pertain to bioacoustics and, in particular, my PhD. I hope some of you find them useful and or entertaining as well.
Subscribe to:
Comments (Atom)